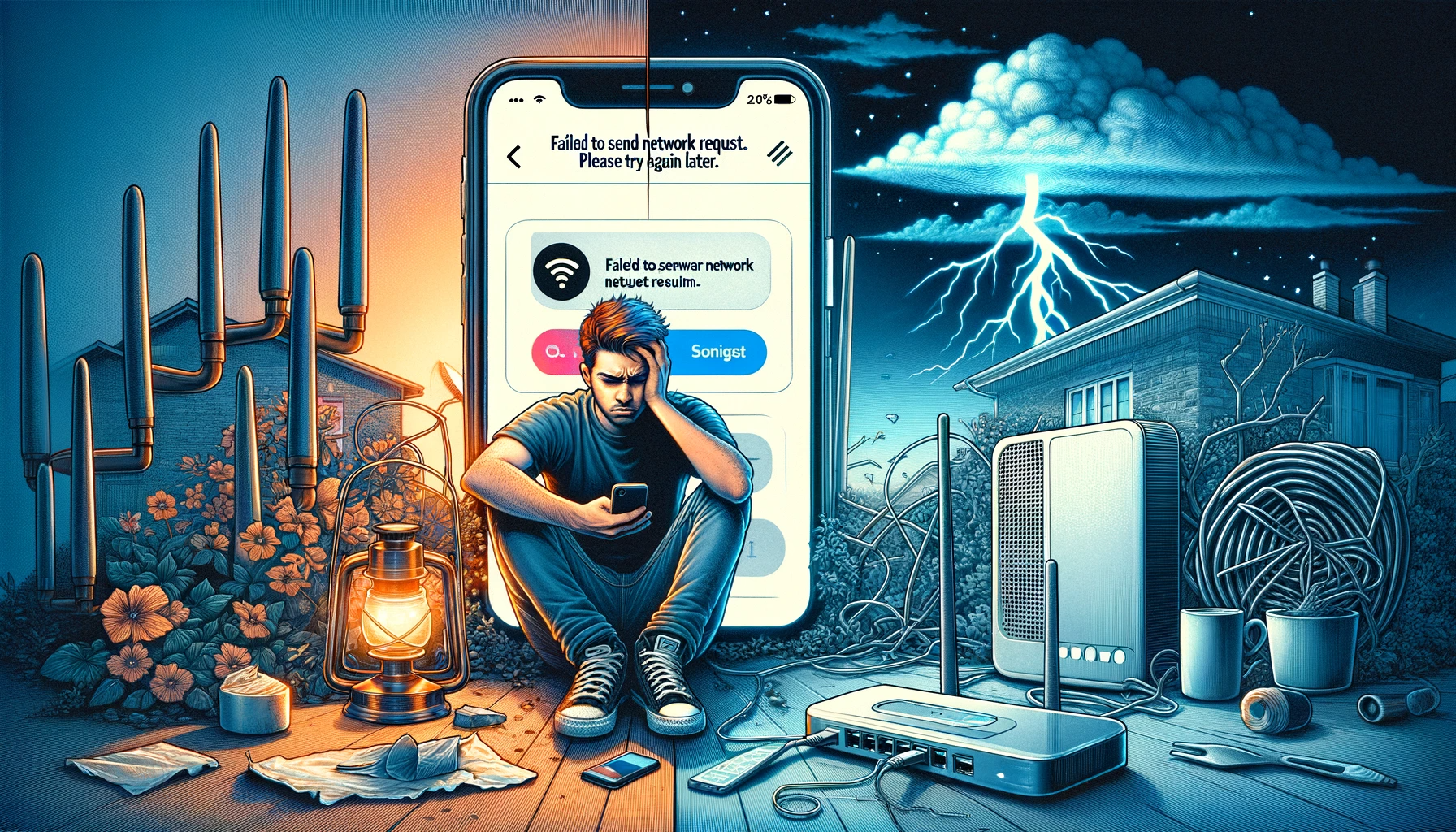When you see “Failed to send network request” on Instagram, it’s annoying. This happens a lot when you want to check your message requests or just look at your feed. Instagram is a big app with lots of users. This error is common.
The error means there might be a problem with your internet. The error message says, “Failed to send network request. Please try again later.” This means Instagram might not be connecting well to the internet. This issue makes people worry. But many people have this issue.
This article says the network request failed error usually happens if the internet is not working well or Instagram’s servers are down. If you wait, or your internet gets better, the error goes away. You are not alone. This happens to many.
I use Instagram too. I have seen waiting or changing the internet can help. It takes time to see what works. Next time this error happens on Instagram, a good connection or waiting for Instagram to fix their servers might help.
Why Does Instagram Fail To Send A Network Request?
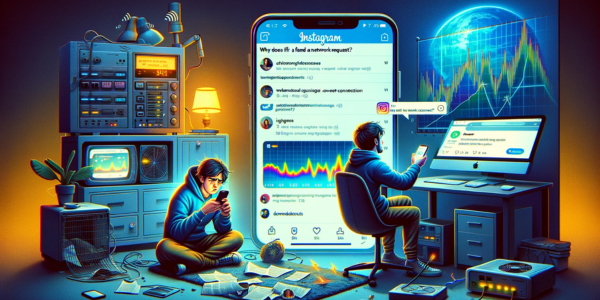
Instagram sometimes fails to send network requests. This happens if the servers are down or your internet is slow. When you are trying to view message requests or just using the app, this error is annoying. To fix it, see if Instagram’s servers are down. Go to downdetector.com. Look at the status and graph. A big spike means the servers might be down.
Server downtime can last a few hours. You may have to wait. Or, search on Twitter. See if lots of tweets say Instagram is down. This tells you if many people have the issue. If not a server thing, check your internet speed. Slow or not steady internet can make this error too.
I have tried these ways. They often work to stop the “Failed to send network request” error on Instagram. Sometimes, you just have to wait for Instagram to fix their servers or make your internet better.
How To Fix “failed To Send Network Request” On Instagram

Encountering the error “Failed to send network request” on Instagram can be a hiccup, especially when you’ve sent too many message requests or are actively using the app. A useful fix for this involves a few troubleshooting methods. Sometimes, simply downloading an older version of the app or updating to the latest can resolve this issue. Other times, switching to the desktop version of Instagram can be a quick workaround.
If these steps don’t help, consider reinstalling the app, force quitting and then reopening it. Another effective method is clearing the cache of the Instagram app. Often, the error gets fixed within 24 to 48 hours, so a bit of patience is key. Just wait it out, and frequently, the issue resolves on its own.
Fix 1: Download An Older Version Of Instagram
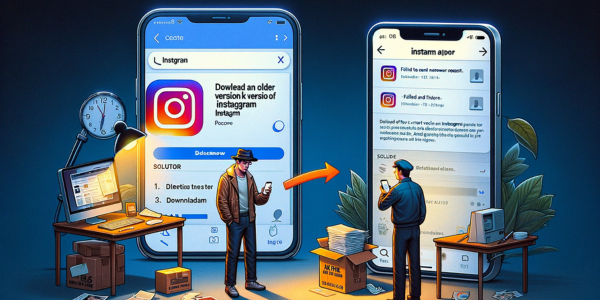
Encountering the “Failed to send network request” error on Instagram can be frustrating. Fortunately, one effective method to tackle this issue is to download an older version of the Instagram app. This approach has worked wonders for me in the past.
Firstly, you need to delete the current Instagram app from your device. Whether you’re using an Android device or an iPhone, this step is crucial for a fresh start. For Android devices, the next step is to go to a reliable website that offers APK files. Here, you can select and download an older version of Instagram. APK files are a breeze to work with on Android, and I’ve found that these older versions often work better when dealing with such errors.
On the other hand, if you’re using an iPhone, you might need to try other methods, as downloading an older version directly isn’t as straightforward as it is on Android. In this case, exploring the App Store for previous versions or seeking alternative solutions might be the way to go.
Remember, while this method can be effective, it’s essential to choose your download source carefully to avoid security risks.
Fix 2: Update The Instagram App

When you see “Failed to send network request” on Instagram, update your app. This is a good way to solve the problem. I know because I had this problem. It helps to always have the newest app.
Sometimes the app does not work right if it is old. New versions work better with Instagram. So, updating the app can fix this and other problems. New updates fix bugs. The support team knows this.
If you turn on auto-update, your app stays new. This means fewer bugs. This way, using Instagram is easy and bug free.
Fix 3: Use The Desktop Version Of Instagram

If you see “Failed to send network request” on Instagram, try the web version. This might temporarily resolve the error. Open your mobile browser, use desktop mode. Go to the Instagram website and sign in with your user name and password. This way might not fix everything but can help when the problem is with the mobile app or your internet connection.
If the error keeps happening, try clearing the cache and data or restarting your device. Checking for updates can also resolve app issues. These are good steps when there’s a temporary issue with Instagram’s servers. If the problem is still there, wait or contact Instagram support for assistance.
Fix 4: Wait For 24 To 48 Hours

When you face the “Failed to send network request” error on Instagram, it’s often due to a technical issue with the app or the server being down. In my experience, there’s a high chance that the Instagram team already knows about this and is working to resolve it. In such cases, there’s not much you can do but wait. Usually, these issues are resolved by the team on their side within 24 to 48 hours. Just be patient and check if the app is up and running again after some time.
Fix 5: Switch Your Network

A simple fix for the “Network Request Failed, Please Try Again Later” error on Instagram is to switch your internet connection. If you are using WiFi, try switching to mobile data, or vice versa. Often, a better or stronger connection can solve this problem. I’ve personally found this method effective when dealing with such errors on Instagram.
Fix 6: Force Quit And Reopen The App
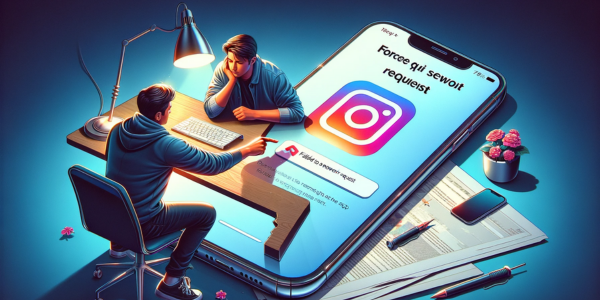
A quick way to address the “Failed to send network request” issue on Instagram is to force quit and then reopen the app. To do this, swipe up from the middle of your screen to close Instagram. After doing this, reopen Instagram. This method has worked well for me in the past, as it refreshes the app and can often fix minor glitches.
Fix 7: Clear The App’s Cache
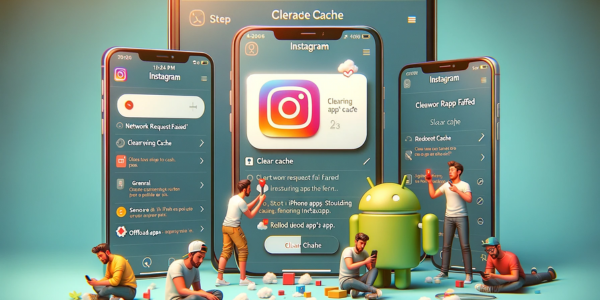
Most of the time, the “network request failed” error on Instagram can be resolved by clearing the app’s cache. This is a simple fix that works well. For Android users, go to your settings, find Instagram, tap on it, and then clear cache. Once cleared, the issue often goes away. iPhone users should go to iPhone settings, then General, and iPhone Storage. Find Instagram, click on it, and use the Offload App button. After this, reinstall the app. This process refreshes the app and can solve the error.
Fix 8: Uninstall And Reinstall The App
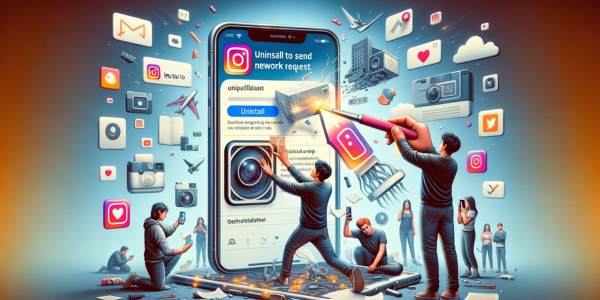
To fix the “Failed to send network request” error on Instagram, the first step is to uninstall and then reinstall the app. Uninstalling and reinstalling can often resolve the issue. Remove Instagram from your phone and then reinstall it. After reinstallation, check if the error is resolved. If it keeps coming, you might want to try other fixes. This process can refresh the app and clear unseen issues.
Conclusion
To fix the “Network Request Failed” issue on Instagram, check your internet connection first. It should be stable. If the error is not resolved, uninstall and then reinstall the app. This can often fix the problem. Alternately, there are chances that technical issues on Instagram’s end are causing the error. In this case, you might need to wait for it to be resolved by their team. Another step is to restart your mobile as it can be a reliable way to troubleshoot. Next, consider uninstalling and reinstalling Instagram. These steps can often resolve the problem. If the servers are down, you will need to wait for them to resolve the issue. If none of these steps work, contact Instagram support for assistance.
FAQ’S:
How Do I Fix Network Request Failed On Instagram?
To fix the “Failed Network Request” on Instagram, you can try downloading an older version of the app or updating the app to the latest version. Sometimes, using the desktop version of Instagram helps, especially if the error is caused by sending too many message requests. If Instagram is down, the best solution is to wait for 24 to 48 hours until the error gets fixed by Instagram itself. These methods have been effective in resolving such issues on the platform.
Why My Instagram Network Is Not Working?
Instagram network failure often ties back to your internet service provider or the device you’re using. Restarting your phone or tablet can often clear up trouble connecting to Instagram. If you’re using a Wi-Fi or mobile data connection, the problem might be a weak signal. Checking these can help get your Instagram back to working smoothly.
Why Is Instagram Saying Sorry We Couldn’t Complete Your Request?
When Instagram says “Sorry, couldn’t complete your request,” it’s likely the server is down. The best action is to wait for 24 to 48 hours. This error message happens to many users. Sometimes, it’s because Instagram has temporarily disabled or deactivated accounts for a certain time. Usually, these issues get fixed by themselves after a short wait.
How Long Does The Try Again Later Error Last On Instagram?
The “try again later” error on Instagram usually requires you to wait a few hours before it disappears. This temporary issue is common and typically resolves itself with a bit of patience.